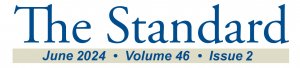
Putting Together the Pieces
Lessons Learned in my First Year as a Data Manager
The word “data” is a plural term meaning “facts or pieces.” It is derived from the singular word “datum,” which in Latin means “something given.” Data are simply raw bits of information with no context. Data management is the process of structuring, organizing, and ultimately making sense of those data. One of the most rewarding aspects of beginning my career as a Data Specialist has been the continuous learning process and the wisdom that I continue to acquire as an individual. The professionals employed in our data management department are always learning and navigating their way through new challenges. Managing data comes with its share of obstacles! While faced with many inconveniences, those circumstances make it possible to expand our skills, awareness, and knowledge. No two projects are the same, and each project, regulator, client, and unique dataset has individual guidelines, and project needs may be changed frequently. Our work involves recognizing and correcting inconsistencies in data format, data duplication, incomplete data deliveries, and electronic deliverable errors. These obstacles can cause delays in the process, but being able to overcome those challenges and use that knowledge to enhance the present and future experiences contributes to the anticipation of beginning a new project!
Effective data management allows raw data to be converted into useful insights that can be used to monitor those data from collection to completion, creating MORE data ABOUT the data, tracking records through every stage of the process. (Pretty cool, right?!) When we receive and process data, they require a secure and efficient storage solution. We utilize databases, data lakes, and cloud storage services to store data that is both structured and unstructured. The use of appropriate data architecture ensures scalability, reliability, and accessibility. We employ data integration techniques such as extract, transform, load (ETL) or extract, load, transform (ELT) to organize and process data. Raw data often contain inconsistencies, absent values, or oversights; therefore, data cleaning is extremely important in identifying and rectifying these issues. This is why it is crucial for there to be collaboration and communication between data management personnel andvarious data subject-matter experts. We also make modifications such as filtering, merging, or aggregating data to meet specific conditions and compile data regularly to generate reports.
During my beginning tenure learning the ins and outs of data management, specifically in the environmental industry, there has been one tool that has been vital: Microsoft® Access®. Microsoft Access is a user-friendly program that allows us to seamlessly interact with our multiple data streams. We use this program daily. Within Microsoft Access, I’ve learned that shortcuts can significantly reduce the time spent on tasks and enhance work productivity when working with databases. Revisiting the earlier stated idea, that the learning process has been rewarding, I am excited to share some of what I’ve learned with others. A list of shortcuts is shown below. Maybe you can benefit from them as well. While some of this list is specific to Access, many are transferrable across other Microsoft and Windows products, and each program has its own additional shortcuts, specific to its functionality. I hope these shortcuts can enhance your experience and encourage you to gather your own “facts or pieces” to improve the efficiency in your day-to-day activities
40 Keyboard Shortcuts for Microsoft Access
To do the below operations
Press the following keys
- Copy
- Paste
- Cut
- Ctrl+C
- Ctrl+V
- Ctrl+X
Go to the Home tab.
Alt+H
Show the shortcut menu for the selected item
Shift+F10 or the Windows Menu key
Open an existing database.
Ctrl+O or Ctrl+F12
Open the Print dialog box (for datasheets, forms, and reports).
Ctrl+P
Open the Page Setup dialog box (for forms and reports).
S
Open the Find tab in the find and Replace dialogue box in the Datasheet View or Form View.
Ctrl+F
Open the Help window
F1
Open a new database
Ctrl+N
Open an existing database
Ctrl+O or Ctrl+F12
Open the selected folder or file.
Enter
Open the folder one level above the selected folder.
Backspace.
Open the Look in List
F4 or Alt+I
Open the Save As dialog box.
F12 or Alt+F, S
Show or hide a property sheet
F4
Show or hide the Navigation Pane.
F11
17. Move the focus to a different pane of the window.
F6
Move to the next or previous field in the Datasheet View.
Tab key or Shift+Tab
Go to a specific record in the Datasheet View.
Alt+F5, then, in the record number box, type the record number and press Enter
Save a database object.
Ctrl+S or Shift+F12
Switch between Edit mode (with insertion point displayed) and Navigation mode in the Datasheet View or Design View
F2
Switch to the Form View from the form in the Design View.
F5
Switch between the Visual Basic Editor and the previous active window.
Alt+F11
Undo typing.
Ctrl+Z or Alt+Backspace
Undo changes in the current field or current record.
Esc
If both the current field and current record have been changed, press Esc twice to undo changes, first in the current field, then in the current record.Insert the current date.
Ctrl+Semicolon (;)
Insert the current time.
Ctrl+Shift+Colon (:)
Insert the default value for a field.
Ctrl+Alt+Spacebar
Insert the value from the same field in the previous record.
Ctrl+Apostrophe (‘)
Add a new record.
Ctrl+Plus sign (+)
In a datasheet, delete the current record.
Ctrl+Minus sign (-)
Save changes to the current record.
Shift+Enter
Switch between the values in a checkbox or option button.
Spacebar
Insert a new line in a Short Text or Long Text field.
Ctrl+Enter
Display the complete hyperlink address (URL) for a selected hyperlink.
F2
Open the Zoom box to conveniently enter expressions and other text in small input areas.
Shift+F2
Copy a screenshot of the entire screen to the clipboard.
Print screen
Copy a screenshot of the current window to the clipboard.
Alt+Print screen
Display the full set of commands on the task pane menu.
Ctrl+Down arrow key
Exit Access
Alt+F4

